
Përmbajtje:
- Autor Bailey Albertson [email protected].
- Public 2023-12-17 13:05.
- E modifikuara e fundit 2025-01-23 12:47.
Shtesa Adblock Plus ose si të shpëtoj nga reklamat pop-up në Google Chrome

Reklamimi ndërhyrës në burimet e uebit në shfletuesin Chrome është një problem i rregullueshëm. Le të shohim se si ta heqim qafe atë duke përdorur një shtesë speciale Adblock Plus.
Përmbajtja
-
1 Si të hiqni reklamat pop-up në shfletuesin Google Chrome
- 1.1 Përmes cilësimeve të Chrome
-
1.2 Duke pastruar dosjet
1.2.1 Video: Si të hiqni reklamat në Google Chrome pa programe
-
1.3 Përmes bllokuesve të reklamave të palëve të treta
- 1.3.1 Si funksionon shtrirja e bllokuesit
- 1.3.2 Disa shembuj të shtesave
-
2 Si të instaloni dhe konfiguroni shtesën Adblock Plus
-
2.1 Si të shkarkoni dhe instaloni Adblock Plus për Google Chrome
- 2.1.1 Faqja zyrtare
- 2.1.2 Dyqani i Zgjerimit të Google Chrome
- 2.1.3 Video: Dy mënyra për të instaluar Adblock Plus në Google Chrome
-
2.2 Konfigurimi i shtojcës pas instalimit
- 2.2.1 Mundësimi i Adblock Plus Extension dhe Bllokimi i Faqes
- 2.2.2 Konfigurimi i Cilësimeve të Tjera Adblock Plus
- 2.2.3 Video: Karakteristikat shtesë të Adblock Plus
-
2.3 Çfarë të bëni nëse Adblock Plus nuk do të instalohet
- 2.3.1 Pastrimi i memorjes së fshehtë
- 2.3.2 Rinstaloni Google Chrome
- 2.3.3 Video: Si të Hiqni Plotësisht Google Chrome nga PC
-
Si të hiqni reklamat pop-up në shfletuesin Google Chrome
Ka disa mënyra për të hequr reklama të bezdisshme në Google Chrome. Për shembull, në cilësimet e vetë shfletuesit ose duke pastruar sistemin PC nga skedarët që ekzekutojnë reklama në faqet e internetit.
Përmes cilësimeve të Chrome
Google Chrome ka një mundësi të integruar për të hequr qafe ato dritare të bezdisshme reklamash.
Për të aktivizuar këtë opsion:
-
Klikoni me të majtën në ikonën me tre pika në këndin e sipërm të djathtë të ekranit në dritaren e Chrome. Zgjidhni seksionin "Cilësimet".

Menuja e shfletuesit Google Chrome Hapni seksionin "Cilësimet" në menunë e Google Chrome
-
Shkoni poshtë skedës dhe klikoni në lidhjen "Advanced" për të hapur më shumë cilësime të shfletuesit.

Skeda e cilësimeve të Google Chrome Klikoni në fjalën "Shtesë"
-
Në seksionin "Privatësia dhe siguria", gjeni artikullin "Cilësimet e përmbajtjes".

Artikulli "Cilësimet e përmbajtjes" Zgjidhni "Cilësimet e përmbajtjes" në seksionin "Privatësia dhe siguria"
-
Në listën që shfaqet, shkoni te dy artikuj me radhë: "Dritaret e dritares" dhe "Reklamimi". Aktivizo bllokimin për ta.

Seksioni "Cilësimet" në Google Chrome Vendosur në "Bllokuar" për "Reklama" dhe "Pop-ups"
Duke pastruar dosjet
Një mënyrë tjetër për të hequr qafe dritaret e reklamave pa përdorur programe të palëve të treta është pastrimi manual i dosjeve në diskun e sistemit nga skedarët që lëshojnë reklama në dritaren e shfletuesit. Së pari ju duhet të aktivizoni shfaqjen e skedarëve të fshehur në diskun C:
-
Nisni dritaren Run nga menuja Start në këndin e poshtëm të majtë të ekranit të PC tuaj.

Artikulli "Run" në menunë "Start" Hapni dritaren Run duke përdorur menunë Start
-
Kopjoni dhe ngjisni komandën e dosjeve të kontrollit në fushën Open. Klikoni në "OK".

Komanda e dosjeve të kontrollit në dritaren Run Shkruani dosjet e kontrollit të komandës në dritaren Run
-
Në dritare shkoni te skeda "View". Zgjidh kutinë e zgjedhjes "Fshih skedarët e mbrojtur të sistemit".

Artikulli "Fshih skedarët e mbrojtur të sistemit" në dritaren "Options Explorer" Zgjidh "Fshih skedarët e mbrojtur të sistemit"
-
Klikoni në "Po" për të konfirmuar që vërtet dëshironi të shihni skedarët e sistemit në Windows Explorer.

Konfirmimi i çaktivizimit të opsionit "Fshih skedarët e mbrojtur të sistemit" Klikoni në butonin "Po" për të konfirmuar
-
Në skedën "Shiko", gjithashtu kontrolloni kutinë pranë "Shfaq skedarët e fshehur, dosjet dhe disqet".

Artikulli "Shfaq skedarët e fshehur, dosjet dhe disqet" në skedën "Shiko" Aktivizoni opsionin "Shfaq skedarët e fshehur, dosjet dhe disqet"
- Klikoni në "OK".
Për të fshirë manualisht proceset në dosjet e sistemit, bëni sa vijon:
- Shtypni Ctrl + Shift + Delete në tastierën tuaj. Hapni artikullin "Task Manager". Shko te skeda "Proceset".
-
Gjeni procese të dyshimta të pazakonta. Klikoni me të djathtën mbi to një nga një dhe zgjidhni "Hap vendndodhjen e skedarit".

Dritarja e Menaxherit të Detyrave Hapni skedarin në Windows Explorer
- Fshini të gjitha skedarët së bashku me vetë dosjen.
Skedarët që do të fshihen kanë fjalët e mëposhtme në emrat e tyre:
- pirritdesktop.exe (dhe procese të tjera me fjalën pirrit);
- projekti i kërkimit (dhe proceset e tjera me fjalën kërkim, përveç shërbimit Windows SearchIndexer, i cili nuk mund të preket);
- awesomehp, kanal, babilon, webalta, websocial, CodecDefaultKernel.exe, mobogenie.
Nëse dyshoni nëse keni nevojë të heqni qafe një skedar të veçantë, ta anashkaloni ose të përpiqeni të gjeni informacion në lidhje me të në Internet.
Video: si të hiqni reklamat në Google Chrome pa programe
Përmes bllokuesve të reklamave të palëve të treta
Reklamat pop-up menjëherë zhduken nga shfletuesi nëse instaloni një shtesë të veçantë - një bllokues reklamash. Le të shqyrtojmë parimet e funksionimit të programeve të tilla dhe të njihemi me më të njohurit prej tyre.
Si funksionon zgjerimi i bllokuesit
Isshtë një mini-program që instalohet brenda shfletuesit. Ai parandalon shfletuesin të ngarkojë elemente të ndryshme reklamuese në burimet e internetit: banderola pop-up, video, etj.
Elementet e reklamës njihen midis përmbajtjeve të dobishme për shkak të filtrave, të ashtuquajturave lista të rregullave, të cilat krijohen manualisht nga zhvilluesit dhe komunitetet.
Disa shembuj të zgjerimeve
Aktualisht, shtesat e mëposhtme janë të njohura:
- AdBlock. Një shtesë e shpejtë për bllokimin e pop-up që u krijua fillimisht për Google Chrome. Shtesa ju lejon të vendosni se në cilën faqe do të bllokoni reklamat, dhe në cilën jo. Disavantazhi i programit është se ai konsumon shumë memorje kompjuterike;
- Adguard Konsumon një sasi të vogël RAM PC, por ka pak karakteristika në të. Versioni falas është vetëm për dy javë. Pas kësaj, do t'ju ofrohet një mundësi e paguar. Çmimi i pajtimit varion nga 1 $ në 60 $ dhe varet nga afati;
- Badger i privatësisë. Specialshtë e specializuar në bllokimin e vetëm "reklamave të këqija" që shkelin privatësinë e përdoruesit. Në menunë e zgjatjes, ju mund të shihni se cilat gabime dhe skenarë janë filtruar dhe t'i zhbllokoni ato vetë nëse, për shembull, një element i rëndësishëm në faqe ndalon hapjen;
- u bllokua Nuk konsumon shumë RAM dhe përshpejton ngarkimin e faqes. Ju mund të ngarkoni filtrat dhe faqet tuaja në listën e bardhë në shtesë. Në dispozicion për tre shfletues: Chrome, Firefox dhe Safari.
Si të instaloni dhe konfiguroni shtesën Adblock Plus
Adblock Plus është një nga bllokuesit më të njohur të reklamave në faqet e burimeve në internet dhe në rezultatet e kërkimit. Punon si një zgjatim. Krijuar fillimisht për Mozilla Firefox. Bllokon lloje të ndryshme të elementeve të faqes, duke përfshirë imazhe, animacione, video, etj.
Si të shkarkoni dhe instaloni Adblock Plus për Google Chrome
Ju mund ta gjeni bllokuesin e Adblock Plus si në faqen zyrtare të internetit të mini-programit ashtu edhe në dyqanin e uebit Google Chrome.
Faqja zyrtare
Zhvilluesit kanë krijuar një faqe në internet ku shtesa është në dispozicion për shkarkim në shfletues të ndryshëm. Vlen të përmendet që faqja vetë përcakton shfletuesin në të cilin është hapur, dhe menjëherë ofron për të shkarkuar versionin e Adblock Plus për këtë lloj shfletuesi.
- Hapni shfletuesin Google Chrome.
- Futni "Adblock Plus org" në kutinë e kërkimit dhe shkoni në faqen zyrtare të programit.
-
Burimi menjëherë do të zbulojë që Chrome është i hapur. Do të shihni një buton të gjelbër Instalo për Chrome. Klikoni mbi të.

Uebfaqja zyrtare e Adblock Plus Klikoni në butonin "Install Adblock Plus"
-
Klikoni në "Instalo Extension".

Po instalon Adblock Plus Konfirmoni instalimin e një bllokuesi reklamash
-
Shfletuesi do të fillojë të shkarkojë dhe instalojë shtesën.

Po instalon një bllokues reklamash Shfletuesi filloi instalimin e shtesës
-
Pas disa sekondash, do të hapet një skedë që ju informon se Adblock Plus është instaluar me sukses.

Instalimi i Adblock Plus përfundoi me sukses Ju do të informoheni që Adblock Plus është instaluar me sukses në Chrome
-
Një ikonë e shtrirjes do të shfaqet në këndin e sipërm të djathtë. Klikimi mbi të do të hapë menunë.

Menuja Adblock Plus Hapni menunë Adblock Plus duke klikuar në ikonën e shtesës në këndin e sipërm të djathtë
Dyqani i uebit i Google Chrome Extension
Adblock Plus është gjithashtu i disponueshëm në dyqanin në internet për temat dhe shtesat për Google Chrome:
-
Në menunë e Chrome, gjeni seksionin "Më shumë vegla" dhe në të - "Shtesa".

Menuja e Google Chrome Hapni seksionin me shtesa në menunë e shfletuesit
-
Klikoni në ikonën me tre shirita në këndin e sipërm të majtë të skedës dhe gjeni lidhjen për në dyqanin e zgjerimeve. Klikoni mbi të.

Hap butonin Google Store Web Store Hapni dyqanin e uebit Google Chrome
-
Fut Adblock Plus në shiritin e kërkimit.

Kërkimi i Dyqanit të Uebit të Google Chrome Kërkoni për Adblock Plus duke përdorur shiritin e kërkimit
-
Bllokuesi do të jetë pika e parë në listën e rezultateve. Klikoni në butonin blu "Install".

Rezultatet e kërkimit për pyetjen Klikoni në "Install"
- Konfirmoni instalimin. Shtesa do të instalohet brenda pak sekondash.
Video: Dy mënyra për të instaluar Adblock Plus në Google Chrome
Konfigurimi i shtojcës pas instalimit
Le të shqyrtojmë punën e mëtejshme me shtojcën dhe parametrat që mund të ndryshohen në cilësimet e shtesës.
Mundësimi i shtesës Adblock Plus dhe bllokimi i faqeve
Ju duhet të çaktivizoni dhe aktivizoni shtesën Adblock Plus në një seksion të brendshëm të veçantë të shfletuesit:
- Klikoni në ikonën e tre pikave. Në menunë e shfletuesit, klikoni në "Cilësimet e përparuara", dhe në të - në "Shtesat".
-
Gjeni shtesën Adblock Plus. Në fushën e saj, klikoni me të majtën në rrethin blu në çelës.

Seksioni i shtesave në Google Chrome Gjeni Adblock Plus te Shtesat në Google Chrome
-
Do të bëhet gri. Kjo do të thotë që shtesa është çaktivizuar aktualisht. Për ta ndezur përsëri, tërhiqni të njëjtin rreth përsëri në të djathtë.

Aktivizimi dhe Çaktivizimi i Adblock Plus Shtesa Adblock Plus është çaktivizuar për momentin
Mund të aktivizoni ose çaktivizoni bllokimin e reklamave pop-up në një sit specifik në menunë shtesë:
- Shkoni në çdo sit, për shembull, motorin e kërkimit Yandex.
-
Hapni menunë e shtesave.

Menuja e paaftë Adblock Plus Bllokimi i reklamave është çaktivizuar në këtë sit
-
Për të aktivizuar shtesën në këtë burim, klikoni në "Disabled on this site". Kryqi i kuq do të ndryshojë në një shenjë të gjelbër.

Menyja e zgjerimit të përfshirë Adblock Plus Bllokimi i reklamave është aktivizuar në këtë sit
Nëse nuk doni të shihni numrin e artikujve të bllokuar në faqe, zgjidhni "Shfaq numrin në ikonë" dhe shembni seksionin "Statistikat e bllokimit".
Konfigurimi i cilësimeve të tjera të Adblock Plus
Në cilësimet e shtesës Adblock Plus, ekzistojnë tre blloqe: "Të përgjithshme", "Lista e bardhë e siteve" dhe "Ndihma".
Në skedën Përgjithshëm mund të:
- bllokoni gjurmimin shtesë. Të ashtuquajturit mbledhës informacioni, të cilët ndjekin lëvizjet tuaja në faqe, do të çaktivizohen;
- bllokoni gjurmimin përmes ikonave të mediave sociale. Ato lejojnë që rrjetet sociale të formojnë një profil të bazuar në pikëpamjet në faqet e tjera, edhe nëse nuk i klikoni ato;
-
përfshijnë reklama të pranueshme. Për shumë pronarë të faqeve të internetit, reklamimi është burimi kryesor i të ardhurave. Nëse e çaktivizojmë plotësisht, pronari nuk merr pagesa nga partnerët, faqja e të cilëve po promovon. Kështu, nëse doni të ndihmoni pronarët e faqeve të bëjnë një fitim, aktivizoni këtë opsion - do t'ju shfaqen vetëm reklama të dobishme dhe joprustive.

Cilësimet e përgjithshme të Adblock Plus Aktivizo reklamat e pranueshme nëse dëshiron të mbështesësh pronarët e faqeve
-
instaloni gjuhët e kërkuara. Nëse jeni duke kërkuar faqet në anglisht, atëherë shtoni këtë gjuhë në menu. Si rezultat, bllokuesi i reklamave do të jetë në gjendje të punojë plotësisht në këto burime.

Shtimi i gjuhëve në Adblock Plus Shtoni gjuhët e faqeve që po shikoni për të optimizuar performancën e Adblock Plus në to
Në bllokun "Lista e bardhë e faqeve" mund të shtoni adresa të burimeve në të cilat reklamat nuk duhet të bllokohen. Thjesht shkruani adresën dhe klikoni në "Shto sit".

Përfshini në faqet "lista e bardhë" ku reklamat nuk duhet të bllokohen
Seksioni "Avancuar" ju lejon të:
-
shtoni artikullin "Elementi i bllokut" në menunë e kontekstit. Me këtë opsion të aktivizuar, ju mund të bllokoni përkohësisht elemente të caktuara të faqeve duke klikuar me të djathtën mbi to dhe duke zgjedhur "Blloko element";

Menuja e kontekstit të elementit të faqes Zgjidhni "Lock Item" nga menyja e kontekstit
- shtoni panelin Adblock Plus në mjetet e zhvilluesit. Ju do të jeni në gjendje të shihni elementët e bllokuar dhe të lejuar të faqes në shiritin e veglave të zhvilluesit;
-
rregulloje listat e filtrave. Ju mund të çaktivizoni dhe aktivizoni filtrat për identifikimin e elementeve të reklamës, si dhe t'i azhurnoni ato;

Lista e filtrave në Adblock Plus Aktivizoni ose çaktivizoni filtrat në cilësimet e Adblock Plus
-
krijoni listën tuaj të filtrave. Merrni kontrollin mbi mënyrën se si funksionon Adblock Plus duke shkruar filtrin tuaj. Sidoqoftë, para kësaj, lexoni udhëzimet për krijimin.

Seksioni për krijimin e një filtri për Adblock Plus Krijoni filtrin tuaj për Adblock Plus
Video: Karakteristikat shtesë të Adblock Plus
Çfarë të bëni nëse Adblock Plus nuk do të instalohet
Instalimi i Adblock Plus mund të dështojë me tekstin e mëposhtëm: "Një gabim NETWORK_FAILED ka ndodhur." Arsyet për ndodhjen e tij mund të jenë të ndryshme: nga një memorie e plotë dhe një dështim i vetëm në sistem te elementët e dëmtuar të shfletuesit. Le të shqyrtojmë mënyrat për të zgjidhur problemin.
Para se të vazhdoni me hapat e mëposhtëm, sigurohuni që keni punuar në internet. Provo të instalosh përsëri Adblock Plus. Nëse nuk funksionon, shkoni te procedurat më poshtë.
Pastrimi i memorjes së fshehtë
Përplasja mund të ndodhë sepse ka shumë skedarë në memorjen e fshehtë të Google Chrome. Ju duhet ta lironi atë:
- Hapni seksionin "Cilësimet" në Google Chrome përmes menusë.
- Shkoni poshtë skedës dhe klikoni në lidhjen "Avancuar".
-
Në seksionin "Privatësia dhe siguria", gjeni artikullin e fundit "Pastro historinë". Klikoni mbi të.

Blloku "Konfidencialiteti dhe siguria" Kliko në "Pastro historinë"
-
Në dritaren e re të vogël zgjidhni periudhën "Gjithë Koha". Kontrolloni të gjitha kutitë. Klikoni në "Fshi të dhënat".

Heqja e skedarëve të panevojshëm nga kujtesa e shfletuesit Klikoni në butonin blu "Fshi të dhënat"
- Rinisni shfletuesin tuaj dhe provoni ta instaloni përsëri zgjerimin.
Rinstalimi i Google Chrome
Zgjidhja e problemit mund të jetë heqja e shfletuesit para se të instaloni një shpërndarje të re. Nuk duhet të ketë asnjë skedar në lidhje me funksionimin e Google Chrome në kujtesën e PC. Çinstaluesi i integruar në Windows nuk heq qafe shënimet e regjistrit dhe skedarët e përkohshëm të mbetur. Për ta bërë këtë, duhet të përdorni shërbimet e palëve të treta që pastrojnë sistemin nga të gjitha "bishtat".
Një mjet i tillë është Revo Uninstaller. Edhe një fillestar mund ta kuptojë ndërfaqen e tij të thjeshtë në rusisht. Kur pastroni, programi tregon të gjithë degën e dosjeve që do të fshihen nga PC. Ju mund të zgjidhni dosjet që dëshironi të fshini ose të mbani. Merrni parasysh heqjen e Google Chrome duke përdorur këtë program si një shembull:
-
Shko tek burimi zyrtar për të shkarkuar programin. Zgjidhni versionin Falas. Klikoni në butonin e gjelbër të Shkarkimit Falas.

Uebfaqja zyrtare e Revo Uninstaller Klikoni në butonin e gjelbër të Shkarkimit Falas për të shkarkuar versionin falas të Revo Uninstaller
-
Klikoni Shkarkoni Tani.

Shkarkimi i Revo Uninstaller Klikoni Shkarkoni Tani për të filluar shkarkimin e instaluesit
-
Hapni skedarin e instalimit.

Instaluesi i shkarkuar Revo Uninstaller Ekzekutoni instaluesin e shkarkuar
-
Zgjidhni gjuhën e programit.

Përzgjedhja e gjuhës së programit Zgjidhni një gjuhë për ndërfaqen e ardhshme Revo Uninstaller në PC tuaj
-
Kontrolloni kutinë "Unë i pranoj kushtet e marrëveshjes". Klikoni në "Next".

Fillimi i instalimit të programit Kontrolloni kutinë "Unë i pranoj kushtet e marrëveshjes"
-
Zgjidhni dosjen për ta instaluar dhe klikoni përsëri "Tjetër".

Përzgjedhja e një dosjeje për Revo Uninstaller Zgjidhni një dosje për ta instaluar
-
Kontrolloni kutinë pranë "Krijo një ikonë në tavolinën e punës" nëse doni që shkurtorja e programit të jetë gjithmonë pranë.

Krijimi i një shkurtoreje Rein Uninstaller në "Desktop" Kontrolloni "Krijo ikonë në tryezë"
-
Klikoni në "Install".

Hapi i fundit i instalimit të Revo Uninstaller Klikoni në butonin "Install"
-
Klikoni në "Mbaro".

Po përfundon instalimin e Revo Uninstaller Klikoni në "Finish" për të hapur dritaren Revo Uninstaller
-
Do të hapet një dritare në të cilën do të shihni një listë të programeve të instaluara në PC tuaj. Gjeni Google Chrome. Klikoni në butonin "Fshi" në panelin e sipërm të çinstaluesit.

Lista e programeve në Revo Uninstaller Gjeni Google Chrome në listën e programeve
-
Zgjidhni "Advanced" dhe klikoni në "Scan".

Përzgjedhja e nivelit të skanimit Zgjidhni "Advanced"
-
Klikoni në "Zgjidh të gjitha". Klikoni në "Next" për të fshirë të gjithë skedarët kryesorë të shfletuesit.

Po shënon të gjitha skedarët Google Chrome për fshirje Kontrolloni të gjitha skedarët dhe klikoni në "Next"
- Klikoni përsëri në "Zgjidh të gjitha". Konfirmoni fshirjen. Këtë herë programi do të fillojë të fshijë të gjithë skedarët e mbetur në sistem nga Google Chrome.
Tani mund të vazhdoni me instalimin e një shpërndarjeje të freskët të Chrome.
- Shkoni në faqen zyrtare të Google Chrome, nga e cila mund të shkarkoni versionin rus të shfletuesit.
-
Klikoni në butonin Shkarkoni Chrome.

Faqja zyrtare për shkarkimin e Google Chrome Klikoni në "Shkarkoni Chrome"
-
Klikoni në "Pajtohem dhe instaloj".

Kushtet e marrëveshjes Kliko në "Pajtohem dhe instalo"
- Hapni instaluesin e shkarkuar. Klikoni në "Po".
- Vetë skedari do të instalojë shfletuesin në PC dhe automatikisht do ta hapë atë.
- Në versionin e ri të shfletuesit, provoni të instaloni përsëri shtesën Adblock Plus.
Video: Si të hiqni plotësisht Google Chrome nga PC
Ju mund të bllokoni dritaret e bezdisshme të reklamave në Google Chrome duke përdorur mjete të integruara, si dhe shtesa speciale - bllokues reklamash. Një nga më të shkarkuarit është Adblock Plus. Në të, ju mund të personalizoni filtrat për reklamim, të krijoni "listën tuaj të bardhë". Nëse Adblock Plus nuk instalohet, provoni të çaktivizoni antivirusin tuaj gjatë instalimit. Rinstalimi i Google Chrome gjithashtu mund të rregullojë problemin.
Recommended:
Si Të Heqni Qafe Pleshtat Prej Dheu Në Një Shtëpi Ose Apartament: Si Ta Hiqni Atë Me Mjete Të Ndryshme + Foto Dhe Video
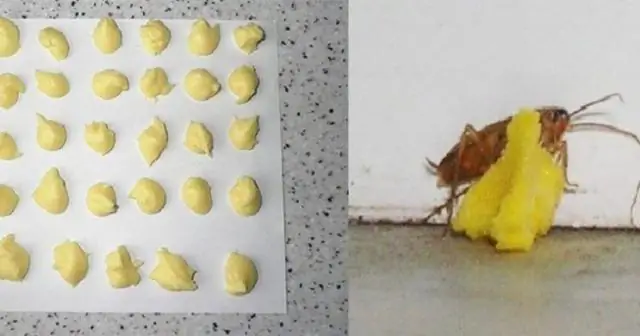
Pse janë të rrezikshëm pleshtat prej dheu? Si të shpëtojmë pleshtat prej dheu në shtëpi dhe apartament: metoda popullore, kimikate. Parandalimi i shfaqjes së parazitëve
Pastrimi Dhe Riparimi I Pishinës Bëjeni Vetë - Si Të Hiqni Zarzavatet, Grimcat E Vogla Dhe Ndryshkun, Të Mbyllni Filmin Me Duart Tuaja, Të Heqni Qafe Nematodën, Të Pastroni Pa Një

Riparimi dhe pastrimi i pishinës bëjeni vetë. Metodat për suvatimin dhe lyerjen e strukturës. Si të mbyllni një pishinë të fryrë. Metodat e trajtimit të ujit
Si Të Heqni Qafe Erën Në Një Multicooker Dhe Ta Pastroni Atë, Sesa Të Lani Yndyrën Dhe Ndotësit E Tjerë Nga Pjesët E Pajisjes

Si të lani siç duhet të gjitha detajet e një multicooker në mënyrë që të mos prishin ato, dhe si ato nuk kanë nevojë të lahen. Erërat janë të përziera në një kuzhinier shumë - si t'i heqni qafe ato
Shtesa VPN Për Google Chrome: çfarë është, Si Të Shkarkoni, Instaloni Dhe Aktivizoni Për Google Chrome

Cilat janë shtesat VPN. Parimi i funksionimit. Shembuj të instalimit, konfigurimit, aktivizimit dhe çaktivizimit në Google Chrome
Si Të Hiqni Erën E Djersës Nga Rrobat, Përfshirë Nën Sqetulla, Si Ta Heqni Qafe Atë Dhe Si Ta Hiqni Atë Nga Një Xhaketë Lëkure, Xhaketë Dhe Gjëra Të Tjera

Si të hiqni erën e djersës nga rrobat e bëra nga pëlhura të ndryshme duke përdorur metoda tradicionale dhe mjete industriale. Udhëzimet Video
