
Përmbajtje:
- Autor Bailey Albertson [email protected].
- Public 2023-12-17 13:05.
- E modifikuara e fundit 2025-01-23 12:47.
Windows 10 desktop desktop dhe si të përdoren ato

Desktopi virtual është i dobishëm për ata që janë mësuar të punojnë me shumë programe, skedarë ose dosje në të njëjtën kohë. Falë tij, bëhet e mundur organizimi dhe ndarja e elementeve në aq grupe sa të jetë e nevojshme.
Pse keni nevojë për një desktop virtual
Windows 10 prezanton teknologjinë Task View, e cila kontrollon dritaret dhe desktopët. Lehtësia e saj qëndron në faktin se të gjitha dritaret e hapura janë të ndara në mënyrë të barabartë kur shpalosen.

Të gjithë programet dhe dokumentet e hapura në Task View paraqiten në formën e dritareve maksimale, por më të vogla
Ju nuk keni më nevojë ta vendosni kursorin mbi një grup dritaresh në panelin e hyrjes së shpejtë, të prisni që lista të zgjerohet dhe më pas të zgjidhni skedarin e dëshiruar, duke u përqëndruar në dritaren e vogël.

Përzgjedhja e dritares së dëshiruar duke përdorur pamjen standarde të dritares nuk është aq e përshtatshme sa të përdorni Pamjen e Detyrave
Duke krijuar një desktop të ri, ju merrni një sistem në të cilin të gjitha aplikacionet e hapura më parë janë të hapura, por të minimizuara dhe të padukshme.
Një sistem i ngjashëm funksionon për të gjitha aplikacionet. Mund t’ju vijë në ndihmë nëse jeni duke punuar njëkohësisht në një larmi fushash. Për shembull, në një desktop, programet dhe skedarët për vizatim janë të hapura, në të dytën - gjithçka për programim, në të tretën - gjithçka që është e nevojshme për të parë rehat një film.
Me Task View, mund të kaloni shpejt nga një desktop në tjetrin nëse nuk doni që dikush tjetër të shohë se çfarë dokumentesh po hapni ose për cilat projekte po punoni. Kjo veçori ju lejon gjithashtu të lëvizni, mbyllni ose fshini aplikacione të hapura sipas nevojës.
Përdorimi i teknologjisë
Për të përdorur Task View, ndiqni këto hapa:
-
Klikoni në ikonën e dritares së trefishtë (Task View) në anën e majtë të Shiritit të Shpejtë të Shiritit. Ndodhet menjëherë pas menusë Start dhe lupës së shiritit të kërkimit të sistemit. Gjithashtu, kalimi në tabela virtuale dhe menaxhimi i tyre mund të kryhet duke përdorur çelësa të nxehtë, të diskutuar në paragrafin tjetër "Çelësat e nxehtë".

Ikona e Shikimit të Detyrave në shiritin e detyrave Klikoni në ikonën "View Task"
-
Blloku i sipërm i ekranit përmban të gjithë programet dhe skedarët që ekzekutohen, i poshtëmi përmban një listë të tabelave virtuale. Fillimisht, lista e poshtme do të jetë e zbrazët pasi që ekziston vetëm desktopi juaj kryesor. Për të krijuar një tabelë të re, klikoni në butonin plus i vendosur në këndin e poshtëm të djathtë.

Butoni i ri për desktop Klikoni në ikonën plus për të krijuar një desktop të ri
-
Pas klikimit të butonit, dy tabela do të shfaqen në listë - njëra është e juaja, e dyta sapo është krijuar. Për të kaluar në një tryezë tjetër, thjesht klikoni mbi të me butonin e majtë të miut. Për t'u kthyer në tryezën e fillimit, hapni Task View përsëri dhe zgjidhni tabelën e parë në listë.

Dy desktopë në Pamjen e Detyrave Zgjidhni tabelën e dëshiruar në listë dhe klikoni mbi të për tu hapur
-
Duke fshirë një tryezë, ju zhvendosni të gjitha aplikacionet që ekzekutohen në të në tryezën më afër në të majtë. Për ta hequr, përdorni kryqin e kuq pranë ikonës së tabelës në listën e poshtme.

Fshirja e tryezës në pamjen e detyrave Klikoni në kryq për të hequr tabelën
-
Nëse dëshironi të zhvendosni një aplikacion nga një tryezë në tjetrën, kapeni atë me miun dhe tërhiqeni atë në tabelën e dëshiruar në listë. Ose klikoni mbi të me butonin e djathtë të miut, zgjeroni linjën "Lëviz te" dhe specifikoni tabelën për të lëvizur.

Artikulli "Move to" në menunë e kontekstit të një dritareje të hapur Zgjidhni funksionin "Move To" për të zhvendosur aplikacionin e dëshiruar në një desktop tjetër
Këtu mbarojnë mundësitë e Task View. Por teknologjia përmban të gjitha funksionet e nevojshme, ato do të jenë të mjaftueshme për përdorim të rehatshëm.
Video: Si të përdorni desktopët virtualë në Windows 10
Hotkeys
Sapo të shikoni detyrën, mund të kontrolloni zgjedhjen duke përdorur tastin Enter dhe tastet e shigjetës. Përdorni tastin Tab për të ndërruar zgjedhjen e programeve dhe desktopëve.
Ka edhe çelësa kyç që mund të përdoren jashtë Pamjes së Hapur të Detyrave, ato do të funksionojnë ende:
- Win + Ctrl + D - aktivizimi i një tabele të re dhe kalimi automatik në të;
- Win + Ctrl + F4 - fshini tabelën aktuale dhe kaloni automatikisht në tabelën e mëparshme;
- Fito + Ctrl + shigjeta majtas / djathtas - lëviz midis tabelave ekzistuese.
Video: si të përdorni desktopët virtualë me çelësat e afërt në Windows 10
Tabelat virtuale janë të dobishme kur duhet të ndani aplikacionet dhe skedarët e hapur në grupe. Funksioni View Task do ta bëjë më të lehtë punën në kompjuter dhe do të sigurojë shpejtësi dhe efikasitet të lartë.
Recommended:
Si Të Pastroni Një Bllokim Në Një Banjë: Mënyra Për Të Pastruar Një Kullues Banje, Një Sifon, Një Mikser, Një Tub Me Një Kabllo Dhe Mjete Të Tjera + Foto Dhe Video

Arsyet e bllokimit në banjë dhe parandalimin e saj. Si të pastroni kullimin dhe tubat: kimia dhe pastrimi mekanik. Si të çmontoni një sifon, mikser. Foto dhe video
Si Të Dalloni Një Mace Nga Një Mace Dhe Të Përcaktoni Seksin E Një Kotele: Si Të Bëni Dallimin Midis Djemve Dhe Vajzave Në Një Moshë Të Re Dhe Të Rritur, Foto
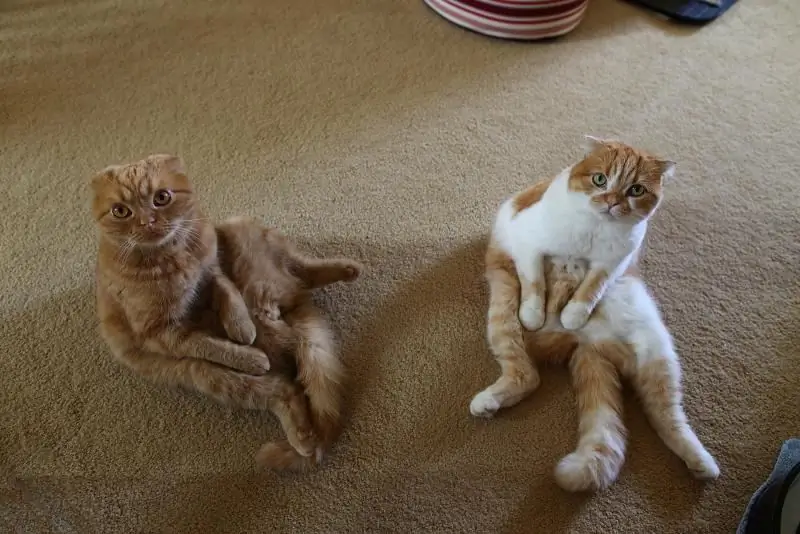
Kur formohet seksi i një kotele. Rregullat për ekzaminimin e një kotele të porsalindur. Metodat për përcaktimin e gjinisë së një mace. Dallimet që rriten me moshën
Instalimi I Kulmeve Të Buta, Përfshirë Përgatitjen E Kulmit Për Punë, Si Dhe Pajisjeve Për Punë

Puna përgatitore para instalimit të një çati të butë. Paraqitja dhe metodat e shtrimit. Karakteristikat e montimit të elementeve shtesë në çati. Mjetet e kërkuara
Si Të Shkruani Një Rezyme Për Një Punë: Modele, Përmbajtje Dhe Mostra Për Një Punonjës Pa Përvojë Dhe Me Të

Çfarë është një rezyme dhe si ta shkruani atë në mënyrë korrekte. Cilat janë tiparet e hartimit të këtij dokumenti në profesione të caktuara. Cilat janë gabimet dhe si t’i shmangni ato
Ku Ta Vendosni Mikrovalën Në Kuzhinë: Opsionet E Vendosjes Në Një Hapësirë të Vogël Dhe Të Madhe, Foto

Rregullat e vendosjes në mikrovalë, ku mundeni dhe ku nuk mundeni. Opsionet e vendndodhjes në kuzhinë, pro dhe kundër të secilit. Si ta varni mikrovalën vetë
