
Përmbajtje:
- Lidhja PPPoE me shpejtësi të lartë: tiparet, konfigurimi dhe gabimet e mundshme
- Lidhja PPPoE: si funksionon, pro dhe kundër
- Konfigurimi i lidhjes PPPoE në versione të ndryshme të "Windows"
- Çfarë gabimesh mund të japë një lidhje PPPoE me shpejtësi të lartë dhe si t'i zgjidhni ato
- Si të hiqni një lidhje me brez të gjerë
2025 Autor: Bailey Albertson | [email protected]. E modifikuara e fundit: 2025-01-23 12:47
Lidhja PPPoE me shpejtësi të lartë: tiparet, konfigurimi dhe gabimet e mundshme

Shumë ofrues u ofrojnë klientëve të tyre një lidhje të shpejtë me internet PPPoE, por shumica e abonentëve nuk e kanë idenë se cila është kjo teknologji. Cili është parimi i funksionimit të tij, cilat janë avantazhet dhe disavantazhet e kësaj lidhjeje? Sa e lehtë dhe e thjeshtë është të vendosni këtë lloj lidhjeje dhe të zgjidhni problemin e lidhjes nëse ndodh?
Përmbajtja
- 1 Lidhja PPPoE: si funksionon, pro dhe kundër
-
2 Konfigurimi i lidhjes PPPoE në versione të ndryshme të Windows
- 2.1 Për Windows 7
-
2.2 Për dhjetë të parët
2.2.1 Video: si të konfiguroni PPPoE në Windows 10
- 2.3 Ne lidhemi përmes protokollit PPPoE përmes një router
-
3 Çfarë gabimesh mund të japë një lidhje PPPoE me shpejtësi të lartë dhe si t'i zgjidhni ato
- 3.1 Gabim 633 "Modemi është tashmë në përdorim ose jo i konfiguruar"
- 3.2 Gabimi 651: mosfunksionimi i pajisjeve, cilësimet e pasakta ose funksionimi në linjë
- 3.3 Gabimi 720: skedarë të dëmtuar të sistemit ose drejtues të kartës së rrjetit
- 3.4 Gabimi 711: Përpjekje e pasuksesshme për të filluar shërbimin e Menaxherit të Hyrjes në distancë
- 3.5 Gabimi 678 dhe 815 "Kompjuteri në distancë nuk përgjigjet"
-
3.6 Gabimi 691: të dhëna të pasakta për autorizim ose minus në bilanc
3.6.1 Video: Si të rregullojmë gabimet 651 dhe 691
- 3.7 Gabimi 813: Ekziston një lidhje e kopjuar
-
3.8 Gabimi 797: Dështimi i Lidhjes, Cilësimet e pasakta të Rrjetit
- 3.8.1 Vendosja e cilësimeve të sakta të rrjetit
- 3.8.2 Rinstalimi i softuerit të modemit
- 3.9 Gabimi 629: Lidhja u mbyll nga serveri i largët
-
3.10 Gabimi 628: Cilësimet e gabuara të profilit ose gabimi i fillimit
- 3.10.1 Cilësimet e profilit
- 3.10.2 Inicimi i modemit
-
4 Si të hiqni një lidhje me shpejtësi të lartë
-
4.1 Përdorimi i "Panelit të Kontrollit"
4.1.1 Video: Si të fshini lidhjet e panevojshme në Windows
- 4.2 Në "Menaxheri i Pajisjeve"
- 4.3 Përmes "Redaktuesit të Regjistrit"
-
Lidhja PPPoE: si funksionon, pro dhe kundër
PPPoE (aka protokolli Point-to-point mbi Ethernet) është një protokoll i transferimit të të dhënave në rrjet që punon në bazë pikë-për-pikë. Para transmetimit të drejtpërdrejtë të të dhënave në mjedisin Ethernet, krijohet një kanal komunikimi virtual i koduar (tunel): vendoset një identifikues specifik i sesionit, lidhen adresat MAC të pajtimtarit dhe serverit të ofruesit dhe një lidhje PPP (Pika-për-Pika) Formohet Protokolli). Pas kësaj, trafiku IP është i paketuar në paketat e të dhënave PPP me një identifikues - përdoruesi merr qasje në internet.

Kur hyni në rrjet përmes protokollit PPPoE, krijohet një kanal i koduar midis PC të pajtimtarit dhe serverit të ofruesit
Ky lloj i lidhjes ka pikat e forta të mëposhtme:
- Kompresimi i të dhënave gjatë transmetimit dhe, në përputhje me rrethanat, rritja e shpejtësisë së Internetit.
- Mënyrë e lirë për tu lidhur. Nuk ka asnjë detyrim në adresën IP - ofruesi mund të shpërndajë adresat e disponueshme midis përdoruesve aktivë, gjë që ul ndjeshëm koston e servisimit të pajtimtarëve.
- Kriptimi i informacionit të transmetuar pa zvogëluar bandën - nuk do të ketë rrjedhje të të dhënave.
- Rezistencë e lartë ndaj dështimeve të rrjetit - Interneti është i qëndrueshëm.
- Nuk ka rrezik që të ndodhë hyrje e paautorizuar në rrjet - që rrjeti të funksionojë, duhet të futni një emër përdoruesi dhe fjalëkalim.
- Cross-platform - lidhja mund të konfigurohet në shumicën e sistemeve operative: Windows, Linux, Ubuntu, Mac OS dhe të tjerët.
Ky protokoll gjithashtu ka disa disavantazhe. Në veçanti, kërkesat e MTU (sasia maksimale e paketës së të dhënave që transmetohet një herë) janë më të ulta, gjë që mund të ndikojë negativisht në funksionimin e firewalls. Sidoqoftë, nëse Interneti është i nevojshëm për të parë filma ose për të kërkuar informacion, nuk duhet të ketë ndërprerje në lidhje.

Lidhja PPPoE ka një pengesë: një kufizim në sasinë e paketës së të dhënave që transmetohet në të njëjtën kohë mbi kanalin
Përveç kësaj, fjalëkalimi i rrjetit gjithashtu mund të harrohet ose marrëveshja me të dhënat e autorizimit mund të humbasë. Ky problem zgjidhet duke telefonuar ofruesin ose duke vizituar zyrën e ofruesit të shërbimit dixhital.
Konfigurimi i lidhjes PPPoE në versione të ndryshme të "Windows"
Krijimi i një lidhje me protokollin në fjalë ndryshon në varësi të versionit të Windows, por jo në mënyrë të konsiderueshme. Le të përshkruajmë procesin për dy opsionet më të zakonshme - "shtatë" dhe "dhjetra".
Për Windows 7
Nëse keni një "shtatë" të instaluar në pajisjen tuaj, ndiqni këto hapa për të krijuar një lidhje:
- Gjeni ikonën e rrjetit në këndin e poshtëm të djathtë të ekranit - klikoni me të djathtën, dhe pastaj hapni Qendrën e Rrjetit dhe Ndarjes përmes menusë së kontekstit.
-
Mënyra më e gjatë është përmes menusë Start. Thirrni atë në këndin e poshtëm të majtë të dritares - klikoni në "Paneli i Kontrollit" në të. Gjeni dhe hapni seksionin në qendër.

Paneli i kontrollit Zgjero seksionin "Rrjeti dhe Qendra e Ndarjes" në "Paneli i Kontrollit"
-
Klikoni në lidhjen që fillon krijimin dhe konfigurimin e një lidhjeje të re në PC tuaj.

Rrjeti dhe Qendra e Ndarjes Në qendër, klikoni në veprimin "Krijoni dhe konfiguroni një lidhje të re"
-
Zgjidhni artikullin e parë "Lidhja e Internetit" me miun.

Artikulli "Lidhja me internet" Zgjidhni "Internet Connection" dhe klikoni në "Next"
-
Klikoni në artikullin e parë "PPPoE me Shpejtësi të Lartë".

Lidhje me shpejtësi të lartë Ndiqni lidhjen "Shpejtësia e Lartë"
-
Në faqen tjetër, shkruani emrin e përdoruesit, fjalëkalimin për rrjetin (ato sigurohen nga ofruesi - do të gjeni të gjitha kombinimet e karaktereve në marrëveshjen tuaj). Nëse dëshironi, mund të ruani fjalëkalimin në mënyrë që të mos e shkruani përsëri sa herë që ndizni PC dhe lidheni me internet. Dilni me një emër për lidhjen vetë, ose lini atë që sistemi ka zgjedhur për ju. Me ndihmën e artikullit me një mburojë të verdhë-blu, ju mund të lejoni që llogari të tjera në PC tuaj, domethënë përdoruesit e tjerë, të "shfletojnë" internetin përmes lidhjes suaj. Klikoni në "Lidhu" - duhet të shfaqet një mesazh në lidhje me një lidhje të suksesshme.

Futja e të dhënave për autorizim Vendosni të dhënat e kërkuara për autorizim në rrjet dhe klikoni në "Lidhu"
Për "dhjetë"
Në Windows 10, lidhja krijohet gjithashtu në qendrën e rrjetit, por në këtë rast do të jetë më e vështirë të shkosh në të:
-
Le të fillojmë dritaren "Cilësimet e Windows": hapni menunë e sistemit "Start" dhe klikoni në ikonën e ingranazhit atje. Një mënyrë tjetër më e shpejtë është kombinimi i tasteve Win dhe I. Mbajini poshtë për disa sekonda dhe më pas prisni derisa të shfaqet dritarja e dëshiruar në ekran.

Menuja e Fillimit Në menunë Start, klikoni në butonin e ingranazhit
-
Zgjero pllakën me titull "Rrjeti dhe interneti".

Cilësimet e Windows Në "Cilësimet e Windows" hapni seksionin "Rrjeti dhe interneti"
-
Seksioni me rrjetet mund të arrihet në një mënyrë tjetër: klikoni me të djathtën në ikonën e rrjetit dhe zgjidhni artikullin e dytë në menunë e kontekstit.

Nisja e një seksioni përmes një ikone të rrjetit Në menunë e kontekstit të ikonës së rrjetit, zgjidhni "Open" Rrjeti dhe Cilësimet e Internetit"
-
Në skedën e parë ose të dytë, gjeni lidhjen që çon në "Rrjetin dhe Qendrën e Ndarjes".

Skeda Wi-Fi Në skedën Wi-Fi ose Ethernet, hapni "Qendrën e Rrjetit dhe Ndarjes" në kolonën e djathtë
- Përsëritni të njëjtat hapa siç përshkruhet për versionin e Windows 7 në seksionin e mëparshëm të artikullit.
Video: si të konfiguroni PPPoE në Windows 10
Ne lidhemi duke përdorur protokollin PPPoE përmes një router
Nëse lidheni jo drejtpërdrejt përmes një kablli, por përmes një pajisje të veçantë - një router që dërgon një sinjal (Wi-Fi), vendosja e lidhjes PPPoE do të kryhet në ndërfaqen e routerit, në zyrën e saj, e cila hapet në zyrtar faqja e internetit e zhvilluesit të saj. Le të shqyrtojmë procedurën duke përdorur shembullin e routerit më të njohur nga prodhuesi TP-Link:
-
Duke përdorur ndonjë shfletues, hapni këtë faqe për të hyrë në "llogarinë" e routerit tuaj. Shkruani emrin e përdoruesit dhe fjalëkalimin tuaj, si rregull, kjo është një fjalë anglisht administrator. Informacioni i saktë mund të gjendet në pjesën e pasme të pajisjes shpërndarëse.

Autorizimi në llogarinë e routerit Vendosni administratorin si emrin e përdoruesit dhe fjalëkalimin dhe klikoni në "Login"
-
Hapni bllokun "Rrjeti". Këtu do të konfigurojmë pajisjen për kushtet e kompanisë së ofruesit.

Skeda e rrjetit Kaloni te e treta nga skeda e sipërme "Rrjeti"
-
Në menunë e parë, vendosni vlerën me shkurtesën PPPoE.

Lloji i lidhjes Zgjidhni vlerën PPPoE nga menyja Type Connection
-
Futni të dhënat për autorizim në rrjetin e siguruar nga ofruesi: një herë emrin e rrjetit dhe dy herë fjalëkalimin.

Futja e emrit të përdoruesit dhe fjalëkalimit në ndërfaqen e routerit Vendosni emrin tuaj të përdoruesit dhe fjalëkalimin për rrjetin tuaj në fushat që shfaqen
- Konfiguroni parametrat e mëposhtëm në përputhje me memorandumin e dhënë nga ofruesi juaj. Cilësimet do të jenë individuale në këtë rast. Nëse nuk keni një lidhje rezervë, lidhja dytësore mund të lihet e çaktivizuar.
- Zgjidhni "Gjithmonë aktiv" si mënyrën e lidhjes nëse nuk doni të lidheni manualisht çdo herë. Klikoni në "Lidhu" për të ruajtur të gjitha cilësimet dhe për të vendosur një lidhje rrjeti.
-
Rindizni pajisjen në ndërfaqen e llogarisë së saj: shkoni në bllokun "Mjetet e Sistemit" dhe shkoni te skeda për të rifilluar. Klikoni në butonin atje. Rinisja do të zgjasë disa minuta. Kur ndizni pajisjen, interneti do të shfaqet menjëherë në PC tuaj.

Rindizni routerin Klikoni në butonin "Rinis" në seksionin "Mjetet e sistemit"
Çfarë gabimesh mund të japë një lidhje PPPoE me shpejtësi të lartë dhe si t'i zgjidhni ato
Nuk është gjithmonë e mundur të lidheni me rrjetin duke përdorur PPPoE në përpjekjen e parë. Ndonjëherë lindin vështirësi - gabime me kode të caktuara që do t'ju ndihmojnë të përcaktoni shkakun e problemit, si dhe mënyrat e zgjidhjes që të përdorni.
Gabim 633 "Modemi është tashmë në përdorim ose jo i konfiguruar"
Ky problem ndodh për përdoruesit që përdorin një modem USB, kryesisht për shkak të një mosfunksionimi në PC ose drejtuesit e pajisjes së rrjetit. Para së gjithash, duhet të rindizni kompjuterin tuaj. Nëse kjo nuk funksionon, fshini lidhjen PPPoE dhe rikrijoni atë duke përdorur udhëzimet hap pas hapi në këtë artikull.

Kodi 633 do të thotë që PC është rrëzuar ose ka probleme me drejtuesin e kartës së rrjetit
Gabimi 651: mosfunksionimi i pajisjeve, cilësime të pasakta ose funksionim në linjë
Kodi 651 shoqërohet me njoftimin "Modemi ose pajisja tjetër e komunikimit raportoi një gabim". Ky problem mund të ndodhë për arsyet e mëposhtme:
-
Mungesa e lidhjes fizike (tela e dëmtuar, lidhësi, karta e rrjetit, etj.). Kontrolloni të gjitha pajisjet dhe kabllot për integritet. Rindizni routerin, dhe gjithashtu rilidhni të gjitha telat (prizat duhet të futen mirë në bazat).

EJM 651 Gabimi 651 mund të ndodhë për shkak të prishjes ose lidhjes jo të duhur të pajisjeve
- Cilësimet e pasakta të lidhjes që janë ndryshuar nga përdoruesi, një virus ose pas një dështimi të sistemit. Fshini lidhjen dhe rikrijoni atë. Si ta bëni këtë përshkruhet në detaje në këtë artikull.
- Punë teknike nga ana e ofruesit. Telefononi ekipin mbështetës të kompanisë suaj dhe raportoni problemin tuaj. Nëse riparimet në të vërtetë janë duke u zhvilluar në linjën tuaj, operatori duhet t'ju këshillojë se kur do të përfundojnë.
- Asnjë përgjigje nga serveri i ofruesit. Tani mund të jetë e mbingarkuar me shumë kërkesa. Prisni një moment dhe provoni të hyni përsëri në rrjet.
Gabimi 720: skedarë të korruptuar të sistemit ose drejtuesi i kartës së rrjetit
Pranë kodit 720, do të shihni një mesazh në lidhje me një përpjekje të dështuar të lidhjes që ndodhi sepse protokollet PPP nuk mund të negocioheshin. Në këtë rast, provoni sa vijon:
-
Ne hapim konsolën "Command Prompt" - përmes menusë "Start" ose në "Windows Search". Klikoni në rezultatet e kërkimit në tastierë me butonin e djathtë të miut dhe zgjidhni "Run as administrator".

Drejtimi i konsolës si administrator Kliko në "Drejto si administrator"
-
Në redaktues, ngjisni kodin sfc / scannow. Shtypni Enter menjëherë.

Futja e një komande në tastierë Ngjitni komandën dhe shtypni Enter për të filluar procesin e ekzekutimit të saj
-
Ne jemi duke pritur që kontrolli i integritetit të përfundojë. Nëse ndonjë komponent dëmtohet, sistemi menjëherë do t'i zëvendësojë ato me përbërës të tjerë.

Procesi i skanimit Prisni që procesi i skanimit të përfundojë
Nëse kjo metodë nuk ju ndihmon, provoni të instaloni sërish drejtuesin e kartës së rrjetit. Nëse rezultati është negativ, rikthehuni përsëri në pikën e rikthimit, nëse e keni një të tillë. Mënyra e fundit është që të riinstaloni të gjithë sistemin operativ.
Gabimi 711: Përpjekje e pasuksesshme për të filluar shërbimin e Menaxherit të Hyrjes në Distancë
Sistemi mund të dështojë të mundësojë shërbimin përgjegjës për qasjen në distancë. Në këtë rast, duhet ta aktivizoni vetë:
-
Klikoni me të djathtën në shkurtoren "My Computer" - bëni një zgjedhje në favor të artikullit "Management".

Pika "Menaxhimi" Në menunë e kontekstit, zgjidhni pikën e tretë "Menaxhimi"
-
Shkoni te seksioni "Shërbimet dhe Aplikimet" në dritaren e tre paneleve dhe më pas hapni bllokun e parë "Shërbimet" në pjesën e mesme të dritares.

Menaxhimi i kompjuterit Hapni skedën e fundit "Shërbimet dhe Aplikimet", dhe në të vetëm "Shërbimet"
-
Ne gjejmë në listë së pari shërbimin që korrespondon me menaxherin e lidhjes së aksesit në distancë. Klikoni dy herë mbi të.

Lista e shërbimeve Në listën e shërbimeve, gjeni "Menaxherin e Lidhjes së Hyrjes në Distancë"
-
Në dritaren e re, vendosni llojin automatik të nisjes dhe klikoni në "Run". Zbatoni të gjitha ndryshimet.

Mundësimi i shërbimit Vendosni llojin e fillimit automatik dhe aktivizoni shërbimin
- Ne bëjmë të njëjtën gjë për shërbimin e Telefonisë - është në fund të listës.
Gabimi 678 dhe 815 "Kompjuteri në distancë nuk përgjigjet"
Shkaku i këtij gabimi mund të jetë dëmtimi i kabllit - kontrolloni atë, si dhe ngushtësinë e lidhjes së kabllit me pajisjen e rrjetit ose PC. Serveri i ofruesit mund të jetë gjithashtu i padisponueshëm - duhet të prisni këtu. Telefononi mbështetjen teknike të operatorit dhe zbuloni se çfarë po ndodh në linjë.

Gabimi 678 shfaqet për shkak të problemeve në linjën e ofruesit
Gabime mund të ndodhin për shkak të mosfunksionimit të antivirusit ose Firewall të Windows. Mundohuni t'i çaktivizoni ato për një kohë. Ju mund të çaktivizoni softuerin e sigurisë të palëve të treta, për shembull, Kaspersky ose Avast, përmes sirtarit të Windows.

Çaktivizoni antivirusin e palës së tretë për një kohë për të kontrolluar lidhjen e rrjetit
Nëse keni një antivirus aktiv - Windows Defender standard, duhet ta fikni për një kohë në cilësimet e tij. Në seksionin "Opsionet", çaktivizoni mbrojtjen në kohë reale.

Çaktivizo mbrojtjen në kohë reale
Ne do t'ju tregojmë në detaje se si të çaktivizoni "Firewall" (metoda është krijuar për të gjitha versionet e Windows):
-
Ne hapim "Control Panel" duke përdorur dritaren "Run" dhe kodin e kontrollit ose panelin "Search" (për "dhjetra"). Ju thjesht mund të hapni menunë Start dhe të gjeni artikullin e duhur atje. Ne po kërkojmë linjën me "Firewall" në panel - ndiqni lidhjen.

Firewall Në "Paneli i Kontrollit" gjeni seksionin "Defender Firewall"
-
Në zonën e majtë të dritares, klikoni në artikull për të aktivizuar ose çaktivizuar murin mbrojtës "Windows".

Ndezja dhe fikja e Firewall Klikoni në lidhjen "Aktivizo dhe çaktivizo"
-
Vendosim një ikonë të rrumbullakët pranë vlerës së parë ose të dytë "Çaktivizo", varësisht nga lloji i rrjetit që po përdoret aktualisht - privat ose publik. Nëse nuk e dini se cilin rrjet keni, çaktivizoni mbrojtjen për dy lloje në të njëjtën kohë. Klikoni në rregull.

Çaktivizimi i "Firewall" Çaktivizoni "Firewall" për një nga rrjetet
-
Në seksion, mburojat e gjelbra menjëherë do të zëvendësohen me ato të kuqe. Ne kontrollojmë lidhjen dhe ndezim mbrapa Firewall.

Mbrojtja e çaktivizuar Pas çaktivizimit, një mburojë e kuqe do të shfaqet në seksionin "Firewall"
Nëse nuk ju ndihmon, kontrolloni nëse përshtatësi i rrjetit është aktivizuar në "Device Manager". Hapni dritaren e saj duke përdorur udhëzimet e përshkruara në seksionin "Në menaxherin e pajisjeve" të këtij neni. Në adaptuesit e rrjetit, gjeni vijën me PPPoE, klikoni me të djathtën mbi të: nëse menuja përmban artikullin "Aktivizo", atëherë përshtatësi është çaktivizuar - thjesht klikoni mbi këtë artikull për ta aktivizuar.

Aktivizoni adaptorin në "Device Manager" nëse më parë ishte çaktivizuar
Nëse pajisja është aktivizuar tashmë, provoni të instaloni përsëri drejtuesit e kartës së rrjetit - shkarkoni instaluesin nga faqja zyrtare e internetit. Nëse rezultati është negativ, duhet të dërgoni kartën e rrjetit ose PC për diagnostikim në qendrën e shërbimit - ndoshta karta e rrjetit është e gabuar ose kërkon riparim.
Gabimi 691: të dhëna të pasakta për autorizim ose minus në bilanc
Kodi 691 zakonisht përmban një mesazh ku thuhet se emri i përdoruesit dhe fjalëkalimi nuk janë të vlefshme në këtë fushë. Dy arsyet më të zakonshme për këtë gabim janë një minus në llogari (kontrolloni atë duke përdorur llogarinë tuaj personale në faqen e internetit të ofruesit ose duke telefonuar shërbimin e mbështetjes) dhe të dhëna të futura gabimisht për autorizim.
Për të përjashtuar arsyen e fundit, futni përsëri. Kur e bëni këtë, sigurohuni që Caps Lock është i ndezur. Paraqitja e tastierës angleze në PC duhet gjithashtu të aktivizohet. Nëse futni gjithçka në mënyrë korrekte, por gabimi përsëri shfaqet, telefononi ofruesin tuaj.

Nëse keni hasur në gabimin 691, kjo do të thotë që keni futur emrin tuaj të përdoruesit dhe fjalëkalimin tuaj gabimisht, ose ka një minus në llogarinë tuaj
Kontrolloni hyrjen në internet - hapni çdo sit në një shfletues. Ndoshta autorizimi në rrjet është kryer tashmë, por vetë sistemi operativ nuk e ka njoftuar ende përdoruesin.
Video: si të rregulloni gabimet 651 dhe 691
Gabimi 813: ekziston një lidhje e kopjuar
Sigurohuni që të mos keni një lidhje të kopjuar, për shembull, nëse më parë keni krijuar një lidhje të re dhe nuk e keni fshirë atë të vjetër. Fshini të gjitha lidhjet që përputhen me PPPoE në dritaren e Lidhjet e Rrjetit, rinisni PC tuaj dhe krijoni një të ri.
Nëse keni pasur vetëm një lidhje, metoda e mëposhtme mund të ndihmojë:
-
Klikoni me të djathtën në ikonën e baterisë në këndin e poshtëm të djathtë pranë ikonës së rrjetit, datës, etj. Zgjidhni rreshtin e dytë "Furnizimi me energji" nga menyja e kontekstit.

Menyja e kontekstit të ikonës së energjisë Klikoni me të djathtën në ikonën e energjisë dhe zgjidhni "Power Options"
-
Në dritaren "Paneli i Kontrollit", klikoni në lidhjen e dytë "Veprimet e butonave të energjisë".

Veprimet e butonit të energjisë Ndiqni lidhjen "Veprimet për butonat e energjisë"
-
Në seksionin tjetër, zgjidh artikullin "Aktivizo Fillimin e Shpejtë". Klikoni në "Ruaj Ndryshimet".

Çaktivizo fillimin e shpejtë Çaktivizoni fillimin e shpejtë në seksionin Butonat e energjisë
Gabimi 797: dështimi i lidhjes, cilësimet e pasakta të rrjetit
Shumica e këtij problemi është shkaktuar nga një dështim i thjeshtë i lidhjes së krijuar. Hapi i parë është rikrijimi i lidhjes. Mund të ketë gjithashtu bllokim nga antivirus ose Firewall Windows - çaktivizoni përkohësisht shërbimet mbrojtëse.

Gabimi 797 mund të thotë që një lidhje e krijuar më parë ka dështuar, ose cilësimet e rrjetit janë të pasakta.
Vendosja e cilësimeve të sakta të rrjetit
Nëse keni një kabllo rrjeti në banesën ose shtëpinë tuaj, cilësimet e pasakta të lidhjes shpesh bëhen shkak i gabimit 797. Ndiqni këto hapa për të ndrequr situatën:
-
Nisni dritaren "Lidhjet e Rrjetit" përmes Qendrës së Rrjetit, duke përdorur udhëzimet nga seksioni "Përdorimi i" Panelit të Kontrollit "të këtij neni. Gjeni lidhjen tuaj atje - klikoni me të djathtën mbi të për të shfaqur një menu me mundësi. Zgjidhni objektin e fundit Properties.

Menyja e kontekstit të lidhjes në një dritare Hapni dritaren me vetitë e lidhjes suaj
-
Në listë, gjeni vijën me versionin IP 4 - hapni parametrat e përbërësit duke klikuar dy herë.

Skeda e rrjetit me listën e përbërësve Hapni dritaren me vetitë e përbërësit "IP version 4"
-
Në një dritare të re, ne vendosim një shenjë të rrumbullakët pranë vlerës për të marrë automatikisht një adresë IP, server DNS dhe komponentët e lidhur. Ruani ndryshimet pas kësaj.

Vendosja e marrjes automatike të të dhënave Dorëzoni rikuperimin automatik të të dhënave
Rinstalimi i softuerit të modemit
Nëse jeni duke përdorur një modem USB 3G ose 4G, instaloni sërish programin e tij pronësor. Ju nuk duhet të përdorni metodën standarde të heqjes përmes shërbimit Programs and Features, pasi nuk do të heqë të gjitha të dhënat e softuerit nga PC. Ju mund të hiqni të gjitha informacionet (shënimet e regjistrit dhe skedarët e tjerë të mbetur) duke përdorur një aplikacion të veçantë. Le të analizojmë procedurën e heqjes duke përdorur Revo Uninstaller, një program i përshtatshëm dhe falas:
-
Kaloni në faqen zyrtare për shkarkimin e softuerit. Klikoni në butonin në kolonën e parë të Shkarkimit Falas për të shkarkuar paketën falas.

Uebfaqja zyrtare e Revo Uninstaller Shkarkoni versionin falas të Revo Uninstaller në faqen zyrtare të internetit
-
Instaloni programin në PC tuaj dhe hapni ndërfaqen e tij përmes "Start" ose shkurtores së skedarit të ekzekutueshëm në "Desktop". Gjeni programin e pronarit në listë, zgjidhni atë me butonin e majtë dhe klikoni në veprimin "Fshi" në krye. Sistemi juaj operativ menjëherë do të krijojë një pikë rikthimi.

Lista e shërbimeve të instaluara në PC Gjeni programin pronësor, klikoni mbi të dhe zgjidhni veprimin "Fshi"
- Kjo do të hapë dritaren e shërbimeve të modemit për të fshirë të gjitha të dhënat themelore. Konfirmoni fshirjen dhe prisni që ajo të përfundojë.
-
Tani kthehu te Revo Uninstaller. Zgjidhni modalitetin e skanimit të plotë për skedarët e mbetur në diskun e ngurtë dhe filloni skanimin duke përdorur butonin në fund të dritares.

Përzgjedhja e një mënyre provë Theksoni mënyrën e plotë dhe klikoni në "Skanim"
-
Kontrolloni kutitë pranë të gjitha rreshtave me shënime në regjistër dhe fshini ato. Konfirmoni veprimin në kutinë e dialogut.

Heqja e shënimeve të regjistrit Klikoni në "Zgjidh të Gjithë" dhe pastaj në "Hiq"
-
Kryeni të njëjtën mënyrë për të pastruar skedarët dhe dosjet "junk" në dritaren tjetër.

Heqja e skedarëve dhe dosjeve të mbetura Zgjidhni të gjithë dosjet dhe skedarët dhe klikoni në "Fshi"
- Rinisni kompjuterin tuaj që të gjitha efektet të hyjnë në fuqi dhe instaloni firmware përsëri. Për këtë, një lidhje e thjeshtë e modemit me PC mund të jetë e mjaftueshme. Ose shkarkoni instaluesin nga faqja zyrtare e internetit, nëse programi nuk instalohet automatikisht.
- Pas instalimit të softuerit, rinisni përsëri PC tuaj dhe kontrolloni lidhjen.
Gabimi 629: Lidhja u mbyll nga serveri i largët
Një gabim ndodh për shkak të cilësisë së dobët të lidhjes, mbingarkesës së serverit ose negociatave të dobëta midis PC dhe serverit. Në këtë rast, mos ngurroni të kontaktoni menjëherë shërbimin teknik të ofruesit, pasi që, me shumë mundësi, problemi është në anën e tij. Ndoshta programi i ofruesit të ka aftësuar përkohësisht si një pajtimtar "shtesë" në mënyrë që të zvogëlojë shpejt ngarkesën në server.

Gabimi 629 nënkupton dështime në anën e ofruesit - telefononi operatorin tuaj
Gabimi 628: Cilësimet e gabuara të profilit ose gabimi i fillimit
Ky gabim do të thotë që përpjekja juaj e lidhjes u refuzua nga softueri i ofruesit tuaj për një arsye ose një tjetër. Kjo mund të ndodhë për shkak të mungesës së inicializimit të modemit ose cilësimeve të pasakta të profilit.

Gabimi 628 mund të ndodhë për shkak të cilësimeve të pasakta të profilit ose për shkak të fillimit të gabuar
Cilësimet e profilit
Nëse keni cilësime të pasakta të profilit, ndryshoni manualisht ato në ndërfaqen e firmuerit të modemit tuaj. Merrni parasysh procesin duke përdorur shembullin e një programi për një modem nga Beeline:
-
Para së gjithash, çaktivizoni lidhjen në seksionin e parë duke përdorur butonin e dedikuar.

Çaktivizo butonin Klikoni në "Disable" në skedën e parë të programit
-
Shkoni në skedën e parafundit "Cilësimet" dhe shkoni në seksionin e fundit me informacion në lidhje me pajisjen.

Informacioni i modemit Shko te seksioni "Informacioni i modemit" në cilësimet
-
Klikoni në butonin "I ri" për të krijuar një profil tjetër. Vendosni ndonjë emër për të në fushën e parë.

Krijimi i një profili të ri Vazhdoni të krijoni një profil të ri
-
Shkruani adresën e APN. Për klientët e ofruesit të Beeline është home.beeline.ru ose internet.beeline.ru.

Hyrja në APN Hyni në home.beeline.ru si APN, nëse operatori juaj është Beeline
-
Shkruani * 99 # në linjë për numrin e hyrjes - është i njëjtë për të gjitha kompanitë e operatorëve.

Numri i aksesit Vendosni * 99 # si numër aksesi
-
Vendosni tani hyrjen dhe fjalëkalimin tuaj. Për Beeline, kjo është një fjalë Beeline. Disa operatorë nuk kërkojnë të futen këto të dhëna.

Futja në hyrje dhe fjalëkalimi Vendos hyrjen dhe fjalëkalimin
-
Klikoni në "Ruaj" në panelin e djathtë të dritares.

Ruajtja e ndryshimeve Klikoni në "Ruaj"
-
Shkoni përsëri në skedën "Lidhje" dhe në menunë në rënie "Profil aktiv" instaloni atë që sapo krijuat. Klikoni në "Lidhu". Nëse dyshoni se çfarë vlere duhet të vendosni për APN, hyrjen dhe fjalëkalimin, telefononi shërbimin e mbështetjes së operatorit tuaj dhe kërkoni t'ju dërgojnë të dhënat me SMS.

Përzgjedhja e profilit Nga menuja zgjidhni profilin që sapo krijuat
Inicializimi i modemit
Për të iniciuar manualisht modemin (në mënyrë që softueri i ofruesit të njohë pajisjen tuaj), ndiqni këto hapa të thjeshtë:
-
Hapni Menaxherin e Pajisjeve në PC tuaj. Përdorni një metodë të thjeshtë: mbani të shtypur kombinimin e Win dhe R, dhe në një vijë të zbrazët, futni ose thjesht ngjisni kodin devmgmt.msc - ekzekutojeni atë duke klikuar OK ose Enter.

Komanda e Devmgmt.msc Ngjitni komandën devmgmt.msc dhe klikoni në rregull
-
Në degën "Modem", gjeni pajisjen tuaj të rrjetit dhe klikoni me të djathtën mbi të - klikoni në opsionin "Properties".

Karakteristikat e modemit Hapni dritaren me vetitë e modemit
-
Në seksionin për parametrat shtesë, futni komandën init. Për abonentët e Beeline është si më poshtë: AT + CGDCONT = 1, "IP", "internet.beeline.ru". Për operatorët e tjerë, adresa e pikës së hyrjes do të jetë e ndryshme. Kontrolloni përsëri këtë informacion me shërbimin e mbështetjes së ofruesit.

Parametrat shtesë të komunikimit Në seksionin "Parametrat shtesë të komunikimit", vendosni komandën e kërkuar
- Klikoni në rregull dhe rindizni modemin: hiqeni nga foleja dhe futeni përsëri pas 5 minutash.
Nëse asnjë nga këto metoda nuk ju ka ndihmuar, instaloni përsëri softuerin e markës duke përdorur udhëzimet e mësipërme.
Si të hiqni një lidhje me brez të gjerë
Shpesh, përdoruesit duhet të heqin qafe një lidhje me shpejtësi të lartë të krijuar më parë, për shembull, nëse është kopjuar aksidentalisht ose të rivendosin të dhënat e futura për autorizim. Kjo mund të bëhet në tre mënyra.
Përdorimi i "Panelit të Kontrollit"
Mënyra klasike për të çinstaluar është përdorimi i dritares së sistemit "Lidhjet e Rrjetit". Si të arrini tek ajo dhe cilat veprime të kryeni në të, ne do t'ju tregojmë në një udhëzim të vogël:
-
Zgjero qendrën e rrjetit përmes "Panelit të Kontrollit" ose përshkruar ndryshe në seksionin për konfigurimin e lidhjes PPPoE në këtë artikull. Në kolonën e majtë me lidhje, klikoni në të dytën për të ndryshuar parametrat e adaptorëve individualë.

Ndryshoni cilësimet e adaptorit Klikoni në lidhjen "Ndrysho cilësimet e adaptorit"
-
Gjeni lidhjen që keni krijuar më parë - klikoni me të djathtën mbi të. Në menunë në rënie me opsionet, së pari zgjidhni "Çaktivizo" nëse lidhja juaj është aktivizuar aktualisht. Prisni që sistemi të çaktivizojë rrjetin. Tani kliko me të djathtën përsëri - zgjidh "Fshi".

Çaktivizo artikullin Nëse lidhja juaj është e aktivizuar, çaktivizojeni para se ta fshini
-
Nëse opsioni i çinstalimit në meny nuk klikohet, zgjidhni Properties. Në kutinë e dialogut, tashmë klikoni në butonin "Fshi" nën listën e përbërësve.

Butoni i fshirjes Klikoni në butonin "Fshi" poshtë listës
-
Në dritaren e re të vogël, klikoni në "Po", duke konfirmuar qëllimin tuaj për të hequr qafe lidhjen.

Fshi konfirmimin Klikoni në "Po" për të filluar çinstalimin
Video: si të hiqni lidhjet e panevojshme në Windows
Në "Menaxheri i Pajisjeve"
Në këtë metodë, ne do të përdorim një dritare tjetër të sistemit - "Device Manager". Në të, ne mund të heqim vetë drejtuesin e pajisjes, i cili është përgjegjës për lidhjen me shpejtësi të lartë. Ndiqni këto udhëzime me kujdes për të shmangur fshirjen aksidentale të një pajisjeje të rëndësishme fizike:
-
Nëse keni Windows 10, thirrni dritaren e dispeçerit si më poshtë: klikoni me të djathtën në ikonën "Start" në këndin e poshtëm të majtë dhe në listë thjesht zgjidhni artikullin e dëshiruar.

Fillo menunë e kontekstit Hapni "Device Manager" nga menyja Start e kontekstit nëse keni Windows 10
-
Nëse menuja kontekstuale e butonit "Start" për ndonjë arsye nuk është thirrur ose keni një version tjetër të Windows, për shembull, "shtatë", përdorni metodën standarde. Klikoni në shkurtoren "My Computer" në tavolinën e punës, zgjeroni artikullin "Properties".

Artikulli "Prona" Hapni dritaren me vetitë e kompjuterit tuaj
-
Në dritaren me informacion në lidhje me pajisjen dhe sistemin, shkoni te lidhja përkatëse e menaxherit e vendosur në panelin e majtë.

Lidhje me "Menaxherin e Pajisjes" Klikoni në seksionin "Menaxheri i Pajisjeve"
-
Në menaxher, gjeni dhe zgjeroni listën e "Pajisjeve të rrjetit" ose "Përshtatësve të rrjetit".

Lista "Përshtatës të rrjetit" Hapni listën e "Përshtatësve të rrjetit" në "Device Manager"
-
Klikoni në përshtatësin tuaj WAN Miniport (PPPoE) me butonin e djathtë të miut dhe klikoni në veprimin "Çaktivizo" ose "Hiq pajisjen".

Heqja e një pajisjeje Zgjidhni për të hequr ose shkëputur pajisjen nga menuja kontekstuale e adaptorit
-
Njoftojini sistemit që vërtet dëshironi të çaktivizoni përshtatësin - klikoni në "Po".

Konfirmimi i shkyçjes së pajisjes Klikoni "Po" për të çaktivizuar përshtatësin e rrjetit
-
Nëse papritmas dëshironi të ktheni një pajisje të fshirë më parë, në menaxher, hapni listën e veprimeve në panelin e sipërm të dritares - zgjidhni "Përditëso konfigurimin" - shoferi do të rishfaqet në listë.

Përditësimi i konfigurimit Nëse keni nevojë të zëvendësoni adaptorin e largët, klikoni në "Përditëso konfigurimin" në menunë "Veprimi"
Përmes "Redaktuesit të Regjistrit"
Një metodë më komplekse për heqjen e një lidhjeje është të redaktoni regjistrin. Duhet të përdoret vetëm nga përdoruesit që zotërojnë një PC të paktën në një nivel të ndërmjetëm. Duhet të jeni shumë të kujdesshëm kur ndiqni këto udhëzime për të shmangur fshirjen e shënimeve të rëndësishme të regjistrit:
-
Ne hapim dritaren "Redaktori i Regjistrit" në ekran. Për të gjitha versionet e "Windows" një mënyrë është e përshtatshme: klikoni në butonat Win dhe R dhe në një dritare të vogël shkruani fjalën regedit - ekzekutoni këtë komandë.

Komanda Regedit Futni komandën regedit dhe klikoni në OK
-
Në dritaren paralajmëruese, klikoni në "Po". Kjo do të thotë që ne po lejojmë redaktorin të ndryshojë ndonjë gjë në OS.

Leja për të bërë ndryshime në sistem Lejoni që "Redaktori i Regjistrit" të bëjë ndryshime në PC
-
Në panelin e majtë të dritares, klikoni dy herë në drejtorinë e tretë HKLM, dhe më pas në SOFTUER.

Redaktori i regjistrit Hapni degën e tretë HKLM, dhe në të PROGRAM
-
Tani ne ekzekutojmë bllok për bllok (ata do të vendosen brenda njëri-tjetrit): Microsoft - Windows NT - CurrentVersion - NetworkList - Profilet.

Dosja e profileve Gjeni dosjen e panevojshme në drejtorinë Profiles
- Drejtoria e profileve do të përmbajë dosje me lidhje të ndryshme që janë krijuar ndonjëherë në pajisje. Qëllimi juaj është të gjeni dosjen që përputhet me lidhjen tuaj. Për ta bërë këtë, hapni dosje për dosje dhe shikoni në hyrjen e fundit në listën në të djathtë. Emri i lidhjes do të tregohet në kolonën "Vlera".
-
Kur të kemi gjetur direktorinë e kërkuar në zonën e majtë të dritares, klikoni me të djathtën mbi të dhe zgjidhni veprimin "Fshi".

Po fshin një dosje Klikoni në "Fshi" në menunë e kontekstit të dosjes
-
Në kutinë e dialogut, ne lejojmë që sistemi ta fshijë atë.

Konfirmimi i fshirjes së një dosje nga regjistri Konfirmoni që dëshironi të fshini përgjithmonë dosjen
- Rinisni kompjuterin tuaj - kjo është e nevojshme që të gjitha efektet të hyjnë në fuqi.
Një lidhje PPPoE me shpejtësi të lartë ju lejon të transferoni informacione nga klienti në serverin e ofruesit në një formë të koduar, të kompresuar. Veryshtë shumë e thjeshtë të krijoni dhe konfiguroni këtë lloj lidhjeje - gjëja kryesore është të dini emrin e përdoruesit dhe fjalëkalimin që lëshohen nga operatori. Nëse keni ndonjë problem me lidhjen PPPoE, kushtojini vëmendje kodit të gabimit - kjo do t'ju ndihmojë të zgjidhni shpejt dhe saktë një zgjidhje.
Recommended:
Si Të Pastroni Një Bllokim Në Një Banjë: Mënyra Për Të Pastruar Një Kullues Banje, Një Sifon, Një Mikser, Një Tub Me Një Kabllo Dhe Mjete Të Tjera + Foto Dhe Video

Arsyet e bllokimit në banjë dhe parandalimin e saj. Si të pastroni kullimin dhe tubat: kimia dhe pastrimi mekanik. Si të çmontoni një sifon, mikser. Foto dhe video
Çfarë Të Bëni Nëse Një Mace është Kafshuar Ose Gërvishtur, çfarë Të Bëni Nëse Vendi I Kafshimit është I Fryrë (krah, Këmbë, Etj.), Çfarë është "sëmundja E Gërvishtjeve Të Mace

Pasojat e kafshimeve dhe gërvishtjeve të maceve. Ndihma e parë për njeriun. Ndihma mjekësore: imunizimi, terapi antibiotike. Veprimet parandaluese
Një Krehër Për Macet: Pse Keni Nevojë Për Të, Llojet E Pajisjeve Për Krehje, Si Ta Bëni Vetë, Ku është E Përshtatshme Për T'u Vendosur, Këshilla
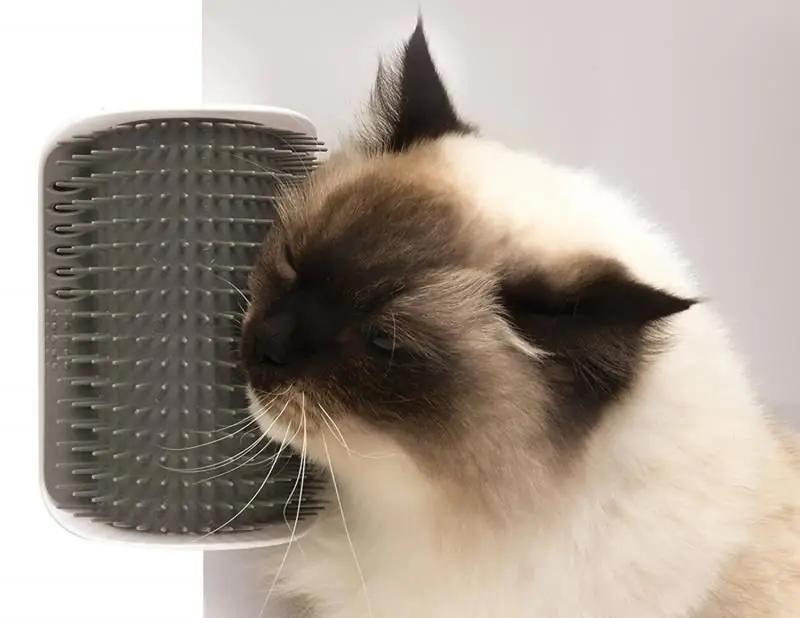
A ka nevojë macja për një krehër. Cilat janë llojet e krehës. Si të bëni vetë një krehër për një mace. Udhëzime për foto dhe video. Si ta trajnoni macen tuaj të gërvishtet. Shqyrtime
Pse është E Pamundur Të Japësh Një Orë, Duke Përfshirë Një Të Dashur, Thika, Peshqirë, Një Portofol, Sapun, Si Dhe Dhurata Paraprakisht, çfarë Thonë Shenjat

Çfarë nuk duhet t'u jepet njerëzve. Pse konsiderohet se dhënia e një thike, ore, portofoli, unaze është një shenjë e keqe. Analiza e arsyeve reale
Një Mace Ose Një Mace është Zhdukur: çfarë Të Bëni, Ku Të Kërkoni Një Kafshë, Si Të Gjeni Një Kotele Të Humbur, Këshilla Dhe Marifete Për Pronarët

Pse macja u zhduk; ku dhe si të kërkohet; ku të paraqisni reklama; çfarë të bëjmë nëse macja nuk gjendet menjëherë, çfarë të bëjë me macen e gjetur
